
6万円台で自作パソコンを組み立てたので紹介します。表の価格は私が購入した時点でのamazonの価格です。
| パーツ | パーツ名 | 価格 |
| CPU | Ryzen 5 3500 ( 3.6GHz 6コア / 6スレッド 19MB 65W) | 16,606円 |
| マザーボード | A320M (Micro ATX) | 5,717円 |
| メモリ | TEAM (DDR4 3200Mhz 8GBx2枚) | 7,780円 |
| SSD | Crucial 1TB | 12,980円 |
| グラフィックボード | RX 570 ARMOR 8G J | 16,699円 |
| 電源 | Thermaltake Smart 500W | 4,756円 |
| ケース | 舞黒透 maikurosuke | 3,143円 |
| 合計 | 6,7681円 |
ケース
ケースはマザーボードが入れば何でもいいと思います。今回、Micro ATX のマザーボードを使うので Micro ATX, MiniITX 対応で値段が安い舞黒透を使います。もっと大きなケースを購入した方が作業は簡単です。


マザーボードに付属しているカバーを取り付けます。少し固かったですが、無理やり押し込めんだら入りました。

電源
電源も何でもいい気がします。ただ、グラフィックボードに RX 570 ARMOR 8G J を使う場合は補助電源が8ピン(PCI-E 6+2PIN)のものを選ぶ必要があります。
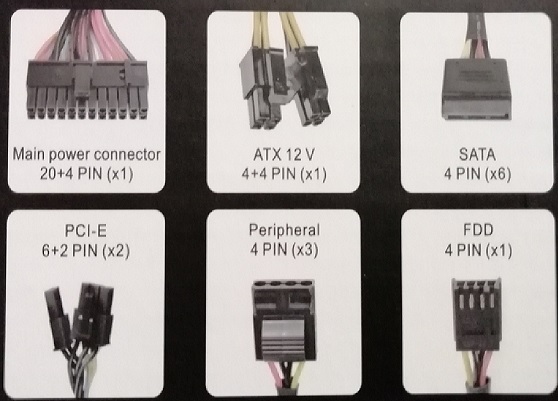
Thermaltake Smart 500Wを購入しました。
ケースに電源の配線を通し、電源をケースにねじ止めします。



マザーボード
ケースに入れば何でもいい気がします。ただ CPU に Intel を使うのか AMD を使うのかで異なります。今回は Ryzen を使うので Ryzen 対応のマザーボードを購入します。購入したのはASRock の A320M です。
CPU
CPUはRyzen 5 3500 を使いました。
CPUをマザーボードに取り付けます。レバーを上げてから図の向きにCPUをのせます。レバーを下げれば取り付け完了。向きは三角のマークのある角を合わせるようにします。向きが違うとささらないので、間違えることはないと思います。

CPUクーラーを取り付けます。今回はマザーボードについている土台は必要ないので外します。


CPUクーラーにはあらかじめグリスが塗ってあるので、そのままCPUの上に取り付けます。バネが固いので下方向に力を入れながらねじを締める必要があります。4つのねじはそれぞれ少しずつ締めていきましょう。向きは下の画像のようにメモリスロットに出っ張りが来ないようにしましょう。逆向きにするとメモリをさすときに邪魔になります。

CPUファンのコネクタをマザーボードの CPU FAN とかいてあるピンにさします。

メモリ
メモリはTEAM DDR4 3200Mhz 8GB を 2枚さします。通常の使用であれば16GBあれば十分だと思います。
メモリスロットのロックを下げてからメモリをさします。向きが逆だとささりません。強く押し込むと自動でロックがかかります。


次に、ケースのコネクタをつなげていきます。以下の写真のようになればOKです。上からだと見えにくいので一つずつ確認していきましょう。

まずHD_AUDIO のピンをさします。

次に、SPEKER、PLED、PWRBTN、HDLED、RESET に該当するコネクタをさしていきます。

CHA_FAN に ケースのファンのケーブルをさします。

USB2.0 と USB3.0 のピンをさします。場所はどこでも問題ありません。ささる場所にさします。

マザーボードをケースに取り付けていくわけですが、その前に電源のケーブルを穴から通しておきましょう。上下に2つケーブルを通す穴が開いているので上には ATX12V と Main power connector のケーブルを、下の穴には PIC-E のケーブルを通します。


下の画像のようにマザーボードを固定します。

このときマザーボードのカバーが端子に引っかかっていないか確認しましょう。

Main power connector をマザーボードにさします。

次に ATX12V のピンをさします。

SSD
SSD は Crucial の 1TB を購入しました。少ない容量でも問題ないですが、多いほうが幸せになれると思います。速度を考えると HDD よりも SSD にするべきです。
今回、めずらしく初期不良品を引いたので SanDisk に交換して組み立てています。
SATAケーブルをさします。このマザーボードではUSB端子の隣にあります。

SSDは裏からねじ止めします。


無線LAN カード
Wifi や無線LAN を使う場合には無線LAN カードをさします。有線LAN を使う場合は必要ありません。
無線LANカードを取り付けたらねじ止めしましょう。また、USBにも接続します。


グラフィックボード
グラフィックボードは RX 570 ARMOR 8G J を使用します。

マザーボードのスロットのロックを上げておきます。

グラフィックボードを押し込むと自動でロックがかかります。

スロットにさした後、ねじ止めをします。

PIC-E のピンをさします。グラフィックボードの補助電源です。

SATA の電源ピンを裏から SSD に取り付けます。使わない配線もきれいに折りたたまないと、ふたが閉まりません。

ふたを閉めれば完成



ディスプレイ、マウス、キーボードをつなげ、Windowsインストール用のUSBをさして起動すればWindowsがインストールされます。






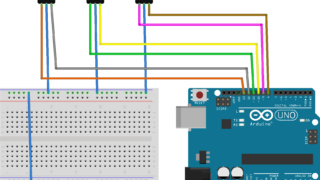

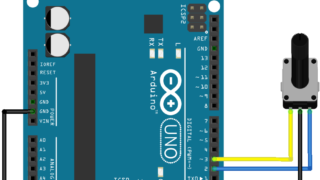
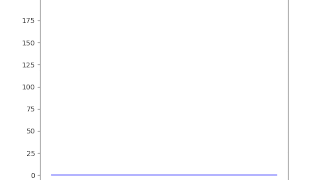
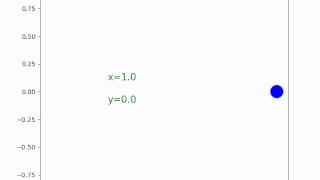



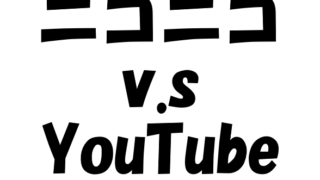


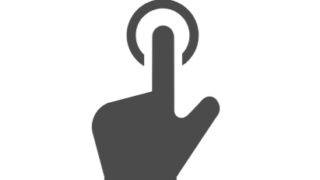
コメント